- Select Disk C, Disk D, Disk E, etc or other storing devices as the location where you want to scan and recover the deleted music file. Next click the 'Start Scan' button to start scanning the lost music file. Step 3 Select the music file you want to recover After the Step 2 is finished, you will get a list for all lost music files.
- Then, access the files from the GarageBand File Transfer folder on your iOS device. To add audio files to your device using iTunes File Transfer: Open iTunes on your Mac. Mar 03, 2016 Covered in this Quick Tip Garageband for iPhone Tutorial: - Copying yout Garage Band songs to your PC using iTunes - Backing up Garage Band songs as audio files.
About Apple's iPhoto (Mac & iOS Only) iPhoto is multifunction digital photo software developed by Apple Inc. It's pre-installed on every Mac since 2002, as part of the iLife suite, together with iMovie, iDVD, iWeb, GarageBand. IPhone helps you import, edit, organize, print and share photos with ease.
'I was wondering if there's a way to add ringtones using a program like iExplorer without having to sync them in iTunes. I can't just sync ringtones alone without syncing music and videos (which I've always found to be a bit annoying) nor deleting all the music content from the iPhone, so I was looking for a workaround. Any suggestions?'
- Excerpted from MediaMonkey
Want to know how to add ringtones to iPhone without iTunes when finding or making a custom ringtone? If yes, you can read the tutorial below and follow our instructions to put ringtones on iPhone without iTunes effortlessly. Here we go!
Part 1. How to Add Ringtones to iPhone without iTunes Using iPhone Ringtones Transfer (Recommended)
Part 2. How to Set/Change Ringtones in iPhone without iTunes from iPhone's Settings
Part 3. How to Make a Song a Ringtone on iPhone 6 without Computer and iTunes via GarageBand
Bonus Tips: Put Ringtones on iPhone without iTunes with Other Third-party Ringtone Makers
Part 1. How to Add Ringtones to iPhone without iTunes Using iPhone Ringtones Transfer (Recommended)
When it comes to downloading ringtones to iPhone without iTunes, iPhone Ringtones Transfer stands out. As a professional and all-in-one iOS data transfer, it enables you to manage and sync photos, music, ringtones, messages, notes, calendars, etc., on your iPhone/iPad/iPod among iOS devices, computer, and iTunes. For iPhone ringtones transfer, you can transfer ringtones to iPhone from computer or another iOS device without iTunes.
Mac Os Recover Deleted Files
Below are the key features of iPhone Ringtones Transfer:
* One-click to add ringtones from an iPhone, iPad, iPod, or computer to your iPhone.
* Edit the music album cover, artist, genre, etc., on your computer directly.
* Support any ringtone format and automatically convert the music/ringtone format to be compatible with your iPhone.
* Create the music playlist for you according to your music taste.
* Directly delete music from your iPhone but not iTunes.
* Open and play your iPhone music using this app.
* Reliable and easy-to-use app without reducing the music quality.
It supports all iPhones running iOS 6.0 and later versions (iOS 14 supported), including iPhone 12 Pro Max/12 Pro/12/12 mini/SE/11 Pro Max/11 Pro/11/XS Max/XS/XR/X/8/8 Plus/7/6s/6s Plus/6/5s/5c/5/4S/4/3GS, etc.
First, let's check how to add ringtones to an iPhone from a computer without iTunes.
Before you start the following steps, pay attention that you may need to enter the iPhone password twice during the whole process on iOS 13 and later versions with the strengthened data security system.
1. Connect your iPhone to a computer.
Install iPhone Ringtones Transfer on your computer and connect your iPhone to the computer using a USB cable.
2. Add ringtones to iPhone without iTunes.
Choose Music from the left window, click Ringtones under the All Music section, and tap the + button to select ringtones you want to transfer. After selection, hit the Open button in the pop-up window to import them to your iPhone.
Second, learn how to make a custom ringtone on an iPhone on a computer.
1. After downloading the app and connecting your iPhone to this computer, click Toolbox from the left panel and tap the Ringtone Maker.
2. Select the music file to make a ringtone. Either click Add a file from a device or Add a file from the PC, choose the desired song from the list, and hit Select to import the music into this program.
3. Edit the song and save the necessary parts as a ringtone. You can set a starting and ending point for the ringtone, adjust the volume, and play the music. Then, tick Add to the device at the lower-left corner and hit Generate to save the custom ringtone into your iPhone directly.
Further reading:
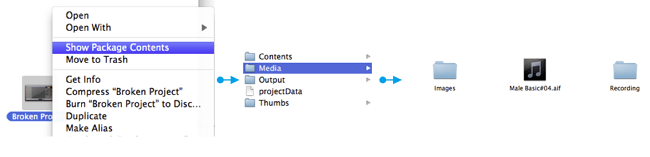
Part 2. How to Set/Change Ringtones in iPhone without iTunes from iPhone's Settings
If you have some favorite ringtones on your iPhone, you can set or change the ringtone without a computer and iTunes with the steps below.
How to change ringtones on iPhone 5 without iTunes?
1. On your iPhone, open Settings, navigate to Sounds and choose Ringtone.
2. Tap the desired music name to set it as the new ringtone.
Part 3. How to Make a Song a Ringtone on iPhone 6 without Computer and iTunes via GarageBand
The official way to customize a ringtone on an iPhone or iPad is using GarageBand by Apple, which makes your iPhone a collection of touch instruments and a recording studio to create your own music wherever you go. But it only works on iOS 7 to iOS 14 and is a bit complicated to use. If you are using an iPhone with iOS 6 and earlier versions, you can refer to the method in Part 1.
Follow these steps to customize your own ringtone:
1. Install the GarageBand from the App Store on your iPhone and launch it.
2. Tap Audio Recorder from the Instrument screen, disable the triangular Metronome icon next to the Record icon, and click the Tracks icon to make it visible. Afterward, press the + icon on the timeline (or scale), located at the upper-right corner of the interface.
3. Click Section A, slide the counter under Manual up to 30, turn off Automatic, and hit Done to save the settings. After that, touch the Apple Loops icon next to Settings, head over to the Music tab, and choose the song you want.
4. Press and hold the desired song and drag it into the screen. Then release your finger when it is dragged at the beginning of the first bar. Next, adjust the slider to crop the song's necessary part and drop it to the first bar's beginning. If you want, you can also add other tracks to mix the songs.
5. When finishing editing, click the Arrow icon at the upper-left corner and tap My Songs. In doing so, the songs you created will be automatically stored there. That's it!
Bonus Tips: Put Ringtones on iPhone without iTunes with Other Third-party Ringtone Makers
Apart from the above methods or apps, there are also numerous other ringtone makers in the market to customize your ringtone. This part introduces 5 additional ringtone makers for your information.

Ringtone Maker
This app is specially designed to create custom ringtones for iOS devices with simple steps. Equipped with good quality control, this app will bring you many beautiful melodies to be set as the iPhone ringtone or the contact ringtone.
Pros:
Recover Deleted Garageband Files Mac
- Create countless ringtones.
- Easy to use, simple interface, and fast to save.
- High-quality tunes.
Cons:

- Irritating ads comes now and then.
Download it here if you want.
Ringtone DJ
Ringtone DJ allows you to create unlimited ringtones and add them to the iTunes library. With this app, everything becomes quite simple.
Pros:
- Set the starting and ending point.
- Make limitless ringtones.
- DJ sound effects.
Cons:
- Have bugs.
- Not support MP4 files.
Download it here if you want.
Ringtones for iPhone
Made with premium quality, this app lets you create new tones and modify the existing ringtones, voices, etc. You will surely love this app, as thousands of users do.
Pros:
- Share ringtones to Twitter and Facebook.
- Various choices for ringtones.
- A wonderful ringtone maker.

Cons:
Recover Permanently Deleted Files Mac
- A few crashes may occur.
- Poor customer service and technical support.
Download it here if you want.
Ringtone Design
This one is among the leading ringtone makers in the iOS App market. Using Ringtone Design, you can create copious custom ringtones, content tones, alarm clock rings, etc. Besides, you can also alter the starting and ending time of the ringtone on the simple interface.
Pros:
- Create countless custom ringtones.
- Easy to use and good sound quality.
Cons:
- The ads is rather annoying.
Download it here if you want.
Music Ringtone Creator
It can make unique ringtones for contacts, iMessage, text notification, and email notification on iPod touch, iPad, iPhone, and other iDevices. More than that, funny sounds will also attract you greatly.
Pros:
- Not support some audio formats.
- Funny sounds.
Cons:
- Have crashes and bugs.
Download it here if you want.
Conclusion
After reading the above instructions, do you find an effective way for yourself? Well, It's easy and safe to add ringtones to iPhone without iTunes using iPhone Ringtones Transfer. And it is also the best way to customize your iPhone ringtone. That's why you are strongly recommended to try it.
If you get into difficulties when using, please tell us in the comments.
Related Articles: