Summary :
- Starting Microsoft Word In Safe Mode Mac Os
- Starting Microsoft Word In Safe Mode Mac Startup
- Starting Microsoft Word In Safe Mode Mac Mojave
- Starting Microsoft Word In Safe Mode Mac Os
- Starting Microsoft Word In Safe Mode Mac Mini
Microsoft Office is used widely during daily work, but problems may occur while you're using it. Microsoft Office won’t open (Word won't open, Excel won't open, PowerPoint won't open) is a common issue that many users have ever met. MiniTool summarizes some useful solutions for you to fix
Quick Navigation :
- Apr 07, 2021 Step 2: Try Powerpoint in Safe Mode Boot. Restart your computer in the Safe Mode. For more information about how to restart your computer in the Safe Mode, click the following article number to view the article in the Microsoft Knowledge Base. 2398596 How to use a 'clean startup' to determine whether background programs are interfering with.
- To find out if the problem lies with any of the aforementioned components, follow these steps to start Word in safe mode: Go to the Windows Start menu and select Run. Or, press the keyboard shortcut Windows key+R. Type winword /safe, then select OK.
- Word 2013 was installed - it was showing exact same problem. This was totally uninstalled. Word 2016 was installed - HDD health checked - no problems detected. Tried starting Word in Safe Mode and with no-plugins. Will not work on both counts. Really lost on what do do next.
My Microsoft Word Won't Open
Have ever met the Microsoft Word won’t open problem? It has been proved to occur on many people’s computers (running Windows operating systems or macOS). If you search online, you’ll find many users said that their Microsoft Word will not open by double-clicking or any other ways they use usually to try to open a Word document.
Microsoft Word application fails to start or open when you double click on the icon. Or it shows “starting” and stuck at the loading window. If that is your case, here are the solutions. Solution 1: Open Word 2016 in Safe mode. Hold Windows and R keys simultaneously; Type in WinWord /safe and hit OK; If the Word 2016 application works.
How to fix it when your Microsoft Word stopped working suddenly?
There are many users saying they have encountered the Microsoft Word has stopped working error and they want to know the methods for fixing it.
Common Error Messages for Microsoft Word Not Opening
Why won't Microsoft Word open? To be honest, there are a lot of reasons for causing it. Therefore, users will receive different error messages when they find Word not opening.
Error message 1:
Word experienced an error trying to open the file.
Try these suggestions.

* Check the file permissions for the document or drive.
* Make sure there is sufficient free memory and disk space.
* Open the file with the Text Recovery converter.
Error message 2:
Word was unable to read this document. It may be corrupt.
Try one or more of the following:
* Open and Repair the file.
* Open the file with the Text Recovery converter.
Error message 3:
Sorry, something went wrong and Word was unable to start. (6)
The error code at the end may change.
Error message 4:
We’re sorry. We can’t open Normal.dotm because we found a problem with its contents.
Error message 5:
Word cannot open the existing file. (Normal.dotm)
Error message 6:
There is not enough memory or disk space to run Word.
Error message 7:
Word couldn’t start last time. Safe mode could help you troubleshoot the problem, but some features might not be available in this mode.
Do you want to start in safe mode?
Sometimes, you may even receive this message asking you to start Word in safe mode to troubleshoot the problem. On this occasion, you’d better click on the Yes button to let it open your Word in safe mode and then repair errors for you automatically.
Error message 8:
Something went wrong
We couldn’t start your program. Please try starting it again.
If it won’t start, try repairing Office from ‘Programs and Features’ in the Control Panel.
Error message 9:
Word Document Won’t Open in the Program You Expect
Also, you may see many other error messages when you can't open Microsoft Word.
How to Fix Microsoft Word Won't Open Windows 10 (15 Ways)
In this part, we’ll provide some solutions to help when you can't open Word document Windows 10, Windows 8, or Windows 7. They are also useful for Microsoft Office won't open (Excel won't open and PowerPoint won't open).
- Fix 1 ~ 5 are available if you can still start the Microsoft Word program when certain Word documents can’t be opened.
- Fix 6 ~ 11 are useful when you can’t even open Word or Microsoft Office.
- You should also give a shot to fix 12 ~ 15 when the above methods failed.
#1. Disable Word Add-Ins
Disable suspect Add-ins:
- Open Microsoft Word.
- Click File from the menu bar.
- Choose Options from its submenu.
- Select Add-ins from the left pane of the Power Options window.
- Disable all the suspect add-ins.
- Click OK to confirm.
Also, you can follow this tutorial to disable all Add-ins:
- Open Microsoft Word.
- Click File.
- Choose Options.
- Select Trust Center from the left pane.
- Click on the Trust Center Settings button in the right pane.
- Shift to Add-ins in the left pane of the Trust Center window.
- Check Disable all Application Add-ins (may impair functionality).
- Click OK.
#2. Open and Repair in Word
- Open Microsoft Word.
- Select File from the menu bar.
- Choose Open from the submenu.
- Browse your drives and folders to select the target Word document that can’t open.
- Click on the down arrow next to the Open button in the pop-up Open window.
- Select Open and Repair from the drop-down list.

#3. Save the Document as Another Format
- Start the Word program.
- Select File from the menu bar.
- Choose Open.
- Browse your device to select the Word file that can’t start.
- Click Open.
- Select the File menu at the top.
- Choose Save as.
- Click on the down arrow to open a drop-down list of available file types.
- Select PDF (or another format).
- Click Save.
- Close Microsoft Word.
Reduce/recover PDF files:
- How to reduce the PDF size on Mac (including Save as PDF in Mac Word)?
- How to recover deleted/unsaved/corrupted PDF files?
After that, you should repeat the same process to save it back to Word Document.
Start Word -> select File -> choose Open -> choose the target PDF file -> hit Open -> select File again -> choose Save as -> hit the down arrow -> select Word Document -> give it a new name -> click Save.
#4. Update Microsoft Word
- Start Word.
- Select File.
- Choose Account in the left pane.
- Look for the Office Updates section in the right pane.
- Click on the down arrow next to Update Options.
- Select Update Now from the drop-down list.
- Wait for the checking and updating process.
- Microsoft will inform you when the update is completed.
Also, some people said they have fixed the Word document won't open problem by updating the Windows system or uninstalling the latest update of Office.
How to update Windows:
- Press Windows+S to open Windows search.
- Type Windows update.
- Select Windows Update settings or Check for updates from the search result.
- Click on the Check for updates button and wait.
How to uninstall the latest Office update:
- Repeat step 1 ~ 3 mentioned above.
- ClickView update history from the right pane.
- Click Uninstall updates.
- Look for the latest Office update and select it.
- Click Uninstall and follow the instructions to finish the rest steps.
- Restart your computer.
#5. Recover Word Document
Another way you should try when your important Word document file is damaged/corrupted or deleted/lost is by using a powerful recovery tool to scan the drive that’s holding it. This method is very helpful especially when your Word keeps crashing.
Step 1: choose a reliable data recovery tool that won’t bring any damage to your system and drive. Let’s take MiniTool Power Data Recovery as an example.
Step 2: download & install the recovery tool to the drive that doesn’t include any Word documents needing to be recovered.
Step 3: run the recovery tool and select This PC from the left pane if the target Word document is located on your computer's hard drive.
Step 4: choose the target drive on the right pane and click on the Scan button at the bottom right. You can also double click on that drive directly to start a full scan.
Step 5: browse the scan results while the scan is in progress or completed. Check all the Word documents you want to recover.
Starting Microsoft Word In Safe Mode Mac Os
Step 6: click on the Save button in the lower right corner. Then, select a storage path for the Word files and click OK.
Step 7: wait for the recovery process to complete. A window will show up to inform you when the files have been recovered.
#6. Open Word in Safe Mode
Opening Microsoft Office (including Word) in safe mode is an effective way to fix many program-related problems. Here are two ways to start Word in safe mode manually.
How to open Word in safe mode by pressing Ctrl:
- Locate the shortcut for Word on your computer desktop or look for it in the Start menu.
- Press and hold the Ctrl key.
- Start Word by clicking it from the Programs list or double-clicking on the shortcut on the PC desktop.
- Release the Ctrl key when you see a prompt window saying that “Word has detected that you are holding down the CTRL key. Do you want to start Word in safe mode?”.
- Click on the Yes button to start it in safe mode.
Besides, you can use the /safe command in Run to open Word or another Office application in safe mode.
How to start Word in safe mode by using /safe option:
- Open the Run dialog box in the way you like. The most direct way is pressing Windows+R on the keyboard.
- Type winword /safe into the textbox.
- Click on the OK button below or press Enter on the keyboard.
#7. Check WINWORD.EXE in Task Manager
- Open Task Manager by right-clicking on the taskbar and selecting Task Manager. You can also press Ctrl+Shift+Esc directly.
- Shift to the Details tab at the top.
- Scroll down to find the WINWORD.EXE process.
- If it’s here, it means your system thinks the program is opened, so it will do nothing about it.
- Please create a new Word document. Then, right-click on it and select Edit.
#8. Delete Microsoft Word Registry Keys
- Press Windows+S.
- Type regedit and hit Enter.
- Copy and paste ComputerHKEY_CURRENT_USERSoftwareMicrosoftOffice14.0WordData into the address bar of Registry Editor if you’re running Word 2010.
- Right-click on the Data key in the left pane.
- Select Delete from the menu.
- Restart your PC.
Paths of other Word versions you should use in step 3:
- Word 2002: ComputerHKEY_CURRENT_USERSoftwareMicrosoftOffice10.0WordData
- Word 2003: ComputerHKEY_CURRENT_USERSoftwareMicrosoftOffice11.0WordData
- Word 2007: ComputerHKEY_CURRENT_USERSoftwareMicrosoftOffice12.0WordData
- Word 2013: ComputerHKEY_CURRENT_USERSoftwareMicrosoftOffice15.0Word
- Word 2016: ComputerHKEY_CURRENT_USERSoftwareMicrosoftOffice16.0Word
#9. Get More Disk Space
The commonest way to clear disk space is using Disk Cleanup.
- Press Windows+S.
- Type disk cleanup and press Enter.
- Choose a drive you want to clean up and hit click OK.
- Wait for the calculating process to finish.
- Check files you want to delete and click on the OK button at the bottom.
- Click Delete Files in the prompt window to confirm.
#10. Repair Microsoft Office Installation
- Press Windows+S.
- Type apps & features and hit Enter.
- Scroll down to click Programs and Features under Related settings.
- Browse the programs list and select Microsoft Office.
- Select Change from the menu at the top.
- Choose Repair in the pop-up window.
- Follow the on-screen introductions to finish the rest steps.
#11. Rename Normal.dotm
If the Word global template – Normal.dotm – went wrong, all the Word files will be started in safe mode. In this case, you should rename Normal.dotm and then try to start Microsoft Word again. A new Normal.dotm file will be created automatically.
- Open File Explorer.
- Copy & past C:Users*AppDataRoamingMicrosoftTemplates into the address bar (* represents your username).
- Right-click on the Normal.dotm file and select Rename.
- Change the name to Normal.old and press Enter.
Please note:
- Make sure the AppData folder is visible before step 2: select View -> click Options -> shift to View tab -> check Show hidden files, folders, and drives -> click OK.
- Make sure the file extension is visible before step 3: View -> click Options -> shift to View tab -> uncheck Hide extensions for known file types -> click OK.
You should also try the following methods when Microsoft Office won't open Windows 10:
Fix 12: make sure your Microsoft Office is activated.
Fix 13: reconfigure the video settings or your PC.
Fix 14: change the default printer or update the printer driver.
Fix 15: open Word documents using another program.
How to Fix Microsoft Word Won't Open Mac (4 Ways)
Microsoft Office also provides a version for Mac users to download. In this part, we’ll provide 4 useful solutions to help when users find Word not opening on Mac.
#1. Use the Repair Feature
- Start Microsoft Word on your Mac.
- Select File from the top menu bar.
- Choose Open.
- Browse the folders and files to select the Word document that won’t start.
- Click on the down arrow next to Open.
- Choose Repair from the drop-down list.
- Click on the OK button and the Word program will repair it for you.
#2. Remove Word Preferences
Starting Microsoft Word In Safe Mode Mac Startup
- Open Go to Folder.
- Type ~/Library and click on the Go button below.
- Look for the Preferences folder and open it.
- Look for a file named com.microsoft.Word.plist.
- Move this file to your desktop and open Microsoft Word again.
Starting Microsoft Word In Safe Mode Mac Mojave
If this doesn’t work, please follow this:
- Move the file back to its original place.
- Close all Microsoft Office programs running on your Mac.
- Select Word from the menu bar.
- Choose Preferences from the drop-down list.
- Select File Locations.
- Select User templates.
- Look for the Normal.dotm file.
- Move it to the desktop.
- Open Word again.
#3. Run First Aid
- Open the Utilities folder on your Mac (the most direct way is pressing Shift+Command+U).
- Open Disk Utility and select the hard disk of your Mac in the left pane.
- Click on the First Aid button at the top of the right pane.
- Click Run and wait for the process to finish.
- Click Done and go to check whether Microsoft Word won't open is fixed or not.
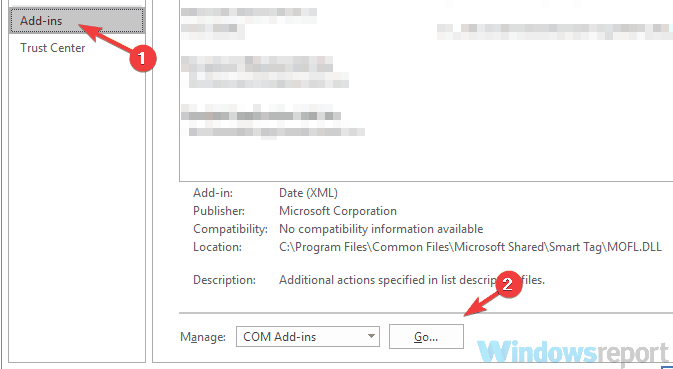
#4. Recover Deleted/Lost Word on Mac
You need to find a data recovery tool that supports macOS to recover lost or deleted Word files.
- Get Stellar Data Recovery for Mac, jointly designed by MiniTool and Stellar for Mac file recovery.
- Launch the software and Select What To Recover.
- Click Next.
- Choose the location that contains lost Word files.
- Click on the Scan button and wait.
- Select the Word documents you want to recover and click Recover.
- Choose a safe storage destination and click Save.
- Wait for the recovery to complete automatically.
Conclusion
Microsoft Word won't open is a common problem that bothers lots of Windows users and Mac users. Please don’t get panic when you find Word not opening. On the contrary, you should stay calm and carefully follow the solutions provided above to fix the problem on both Windows and Mac computers.
Starting Microsoft Word In Safe Mode Mac Os
I’ve done the Catalina upgrade, and now my Word documents won’t save. It goes through the document save process, then doesn’t actually save the version. It saves a file with zero KB. Word then won’t shut down and gives the error message that documents can’t be saved under the same name (they’re not). I’ve tried saving to pen drives and the same thing happens. I’ve tried restarting and shutting down the laptop to no avail. The frustration is real!
Any tips please?
MacBook Air 13', macOS 10.15
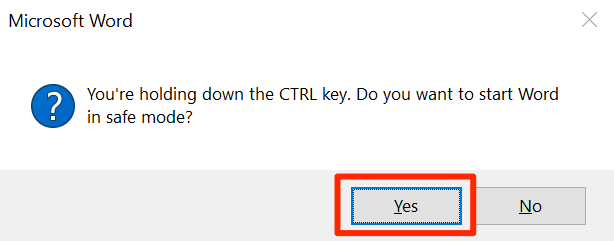
Starting Microsoft Word In Safe Mode Mac Mini
Posted on Apr 2, 2020 3:10 AM