This article explains how to manually set up an email account in Microsoft Outlook 2019.
- Microsoft Office 365 Outlook Email
- Set Up Office 365 Email On Outlook Godaddy
- Setting Up Office 365 Email On Outlook For Mac
- Setting Up Office 365 Email On Outlook 2007
In this video we walk through setting up an Office 365 account in the desktop version of Outlook. For Outlook for Microsoft 365 and Outlook 2016 For Outlook 2013 and Outlook 2010 Enter your email address and click Connect. Enter your name, email address, and password, and click Next. Open Outlook on your computer. On the upper left-hand panel, click on FILE. In the main window, click on the +Add Account button. On the Account Setup page, enter your HostGator-hosted email address and click the Connect button. How to set your out of office status in Office 365. To set up an out of office message in Outlook, you need to: If you use Outlook: go to File Info Automatic Replies, If you use Outlook on the web: go to Settings View all Outlook settings Mail Automatic replies, In Outlook mobile, go to: Menu Settings Account Automatic replies. To set up an Office 365/Outlook/Exchange account, make sure that email account settings are correct (server/hostname, port, SSL, and password). You can find this information in your email client app settings or you can ask your IT specialist. For example, in Outlook - Sync mail tab as shown on the screenshot below.
If you are using Microsoft Outlook for the first time, follow the instructions that are listed in the section Initial Setup of an Email Account.
To set up another email account in Microsoft Outlook, follow the instructions that are listed in the section Setting Up Another Email Account.
Initial Setup of an Email Account
When you open Microsoft Outlook 2019 for the first time, the Select Profile window appears. Confirm the profile with OK.
The Welcome to Outlook 2019 window appears. Click Next.
Enter the email address.
Click on Advanced Options.
Select the option I want to set up my account manually.
Click Connect. The Select Account Type window opens.
If you want to check your email using IMAP (Recommended), select the IMAP account type. If you want to check your email using POP3, select the POP account type.
In the Incoming Email section, in the Server field, enter the corresponding incoming mail server (See below).
| SERVER INFORMATION FOR IMAP ACCOUNTS | |
|---|---|
| Account type | IMAP |
| Incoming mail server | imap.ionos.co.uk |
| Outgoing mail server | smtp.ionos.co.uk |
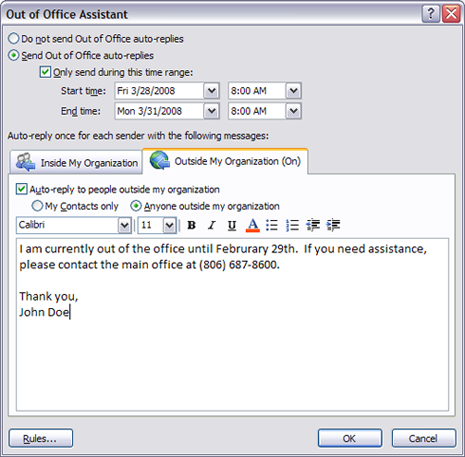
| SERVER INFORMATION FOR POP3 ACCOUNTS | |
|---|---|
| Account type | POP3 |
| Incoming mail server | pop.ionos.co.uk |
| Outgoing mail server | smtp.ionos.co.uk |
If you are setting up an IMAP account, in the Incoming email area, in the Port (IMAP) field, select SSL from the Encryption method list and enter port 993.
If you are setting up a POP3 account, in the Incoming email area, in the Port field, select TLS from the Encryption method list and enter port 995.In the Server field in the Outgoing Email section enter the outgoing mail server smtp.ionos.co.uk and select TLS in the Encryption Method list.
In the Outgoing email area, in the Port field, enter port 587.
Click on Next.
Enter the password.
Note
If the password is not accepted, set a new password for your email address. For more information, see the article Changing your email password.
Click Connect and the account settings are tested.
Troubleshooting
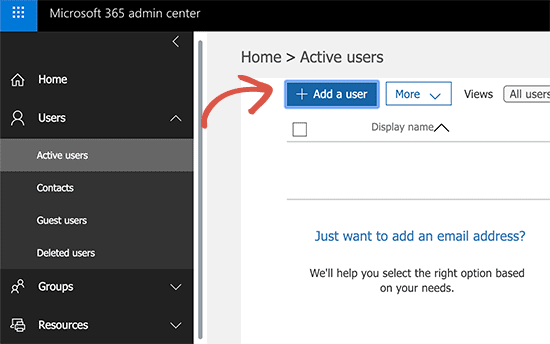
If no messages should be received or sent, check the account settings.
Check the firewall you use to make sure that the required ports are open.
Check the settings of the antivirus program you are using.
You can now retrieve and manage your emails with Outlook.
Setting Up Additional Email Accounts
Open Microsoft Outlook 2019.
Click File > Information > + Add Account and the Welcome to Outlook window will appear.
Enter the email address.
Click on Advanced Options.
Enable the I want to set up my account manually option.
Click Connect. The Select Account Type window opens.
If you want to retrieve your email using IMAP (Recommended), select the IMAP account type. If you want to check your email using POP3, select the POP account type.
In the Incoming Email section, in the Server field, enter the corresponding incoming mail server (See below).
| SERVER INFORMATION FOR IMAP ACCOUNTS | |
|---|---|
| Account type | IMAP |
| Incoming mail server | imap.ionos.co.uk |
| Outgoing mail server | smtp.ionos.co.uk |
| SERVER INFORMATION FOR POP3 ACCOUNTS | |
|---|---|
| Account type | POP3 |
| Incoming mail server | pop.ionos.co.uk |
| Outgoing mail server | smtp.ionos.co.uk |
If you are setting up an IMAP account, in the Incoming email section, select SSL in the Encryption method list and enter 993 in the Port (IMAP) field.
If you are setting up a POP3 account, in the Incoming email section, select SSL in the Encryption method list and enter 995 in the Port field.In the Outgoing email section, in the Server field, enter the outgoing mail server smtp.ionos.co.uk and select TLS in the Encryption method list.
In the Outgoing email section, in the Port field, enter port 587.
Click on Next.
Enter the password.
Note
If the password is not accepted, set a new password for your email address. For more information, see the article Changing your email password.
Click Connect and the account settings are tested.
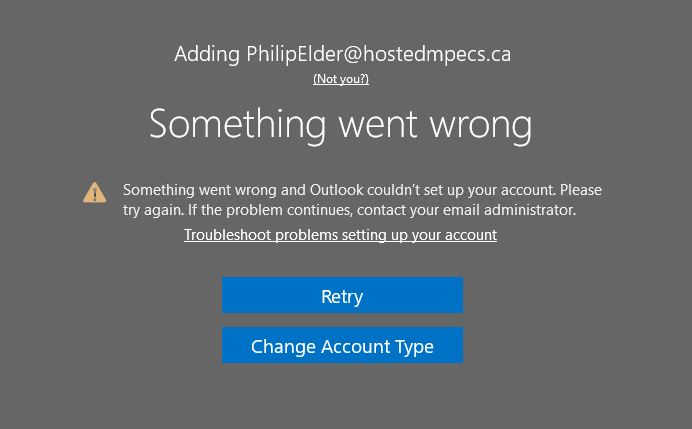
Troubleshooting
If no messages are received or sent, check the account settings.
Check in the firewall you are using whether the required ports are enabled.
Check the settings of the antivirus program you use.
You can now retrieve and manage your emails with Outlook.
Additional Information
You can find more information here:
-->This article describes how to update a Domain Name Service (DNS) record so that you can use Sender Policy Framework (SPF) email authentication with your custom domain in Office 365.
SPF helps validate outbound email sent from your custom domain (is coming from who it says it is). It's a first step in setting up the full recommended email authentication methods of SPF, DKIM, and DMARC.
- Create or update your SPF TXT record
- What does SPF email authentication actually do?
Prerequisites
Important
If you are a small business, or are unfamiliar with IP addresses or DNS configuration, call your Internet domain registrar (ex. GoDaddy, Bluehost, web.com) & ask for help with DNS configuration of SPF (and any other email authentication method).
If you don't use a custom URL (and the URL used for Office 365 ends in onmicrosoft.com), SPF has already been set up for you in the Office 365 service.
Let's get started.
The SPF TXT record for Office 365 will be made in external DNS for any custom domains or subdomains. You need some information to make the record. Gather this information:
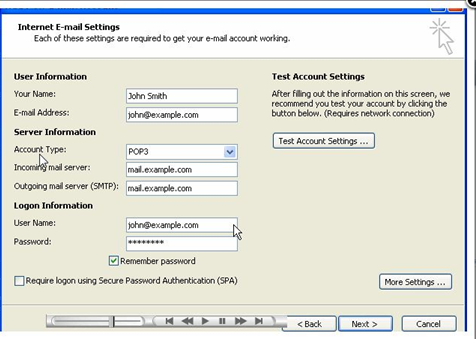
The SPF TXT record for your custom domain, if one exists. For instructions, see Gather the information you need to create Office 365 DNS records.
Go to your messaging server(s) and find out the External IP addresses (needed from all on-premises messaging servers). For example, 131.107.2.200.
Domain names to use for all third-party domains that you need to include in your SPF TXT record. Some bulk mail providers have set up subdomains to use for their customers. For example, the company MailChimp has set up servers.mcsv.net.
Figure out what enforcement rule you want to use for your SPF TXT record. The -all rule is recommended. For detailed information about other syntax options, see SPF TXT record syntax for Office 365.
Important
In order to use a custom domain, Office 365 requires that you add a Sender Policy Framework (SPF) TXT record to your DNS record to help prevent spoofing.
Create or update your SPF TXT record
- Ensure that you're familiar with the SPF syntax in the following table.
| Element | If you're using... | Common for customers? | Add this... |
|---|---|---|---|
| 1 | Any email system (required) | Common. All SPF TXT records start with this value | v=spf1 |
| 2 | Exchange Online | Common | include:spf.protection.outlook.com |
| 3 | Exchange Online dedicated only | Not common | ip4:23.103.224.0/19ip4:206.191.224.0/19ip4:40.103.0.0/16include:spf.protection.outlook.com |
| 4 | Office 365 Germany, Microsoft Cloud Germany only | Not common | include:spf.protection.outlook.de |
| 5 | Third-party email system | Not common | include:<domain_name><domain_name> is the domain of the third-party email system. |
| 6 | On-premises email system. For example, Exchange Online Protection plus another email system | Not common | Use one of these for each additional mail system:
<IP_address> and <domain_name> are the IP address and domain of the other email system that sends mail on behalf of your domain. |
| 7 | Any email system (required) | Common. All SPF TXT records end with this value | <enforcement rule> This can be one of several values. We recommend the value |
If you haven't already done so, form your SPF TXT record by using the syntax from the table.
For example, if you are hosted entirely in Office 365, that is, you have no on-premises mail servers, your SPF TXT record would include rows 1, 2, and 7 and would look like this:
The example above is the most common SPF TXT record. This record works for just about everyone, regardless of whether your Microsoft datacenter is located in the United States, or in Europe (including Germany), or in another location.
However, if you bought Office 365 Germany, part of Microsoft Cloud Germany, you should use the include statement from line 4 instead of line 2. For example, if you are hosted entirely in Office 365 Germany, that is, you have no on-premises mail servers, your SPF TXT record would include rows 1, 4, and 7 and would look like this:
If you're already deployed in Office 365 and have set up your SPF TXT records for your custom domain, and you're migrating to Office 365 Germany, you need to update your SPF TXT record. To do this, change
include:spf.protection.outlook.comtoinclude:spf.protection.outlook.de.Once you have formed your SPF TXT record, you need to update the record in DNS. You can only have one SPF TXT record for a domain. If an SPF TXT record exists, instead of adding a new record, you need to update the existing record. Go to Create DNS records for Office 365, and then select the link for your DNS host.
Test your SPF TXT record.
How to handle subdomains?
It's important to note that you need to create a separate record for each subdomain as subdomains don't inherit the SPF record of their top-level domain.
A wildcard SPF record (*.) is required for every domain and subdomain to prevent attackers from sending email claiming to be from non-existent subdomains. For example:
Troubleshooting SPF
Having trouble with your SPF TXT record? Read Troubleshooting: Best practices for SPF in Office 365.
What does SPF email authentication actually do?
SPF identifies which mail servers are allowed to send mail on your behalf. Basically, SPF, along with DKIM, DMARC, and other technologies supported by Office 365, help prevent spoofing and phishing. SPF is added as a TXT record that is used by DNS to identify which mail servers can send mail on behalf of your custom domain. Recipient mail systems refer to the SPF TXT record to determine whether a message from your custom domain comes from an authorized messaging server.
For example, let's say that your custom domain contoso.com uses Office 365. You add an SPF TXT record that lists the Office 365 messaging servers as legitimate mail servers for your domain. When the receiving messaging server gets a message from joe@contoso.com, the server looks up the SPF TXT record for contoso.com and finds out whether the message is valid. If the receiving server finds out that the message comes from a server other than the Office 365 messaging servers listed in the SPF record, the receiving mail server can choose to reject the message as spam.
Also, if your custom domain does not have an SPF TXT record, some receiving servers may reject the message outright. This is because the receiving server cannot validate that the message comes from an authorized messaging server.
If you've already set up mail for Office 365, then you have already included Microsoft's messaging servers in DNS as an SPF TXT record. However, there are some cases where you may need to update your SPF TXT record in DNS. For example:
Previously, you had to add a different SPF TXT record to your custom domain if you were using SharePoint Online. This is no longer required. This change should reduce the risk of SharePoint Online notification messages ending up in the Junk Email folder. Update your SPF TXT record if you are hitting the 10 lookup limit and receiving errors that say things like, 'exceeded the lookup limit' and 'too many hops'.
If you have a hybrid environment with Office 365 and Exchange on-premises.
You intend to set up DKIM and DMARC (recommended).
More information about SPF
Microsoft Office 365 Outlook Email
For advanced examples, a more detailed discussion about supported SPF syntax, spoofing, troubleshooting, and how Office 365 supports SPF, see How SPF works to prevent spoofing and phishing in Office 365.
Next Steps: DKIM and DMARC
SPF is designed to help prevent spoofing, but there are spoofing techniques that SPF can't protect against. To defend against these, once you've set up SPF, you should configure DKIM and DMARC for Office 365.
DKIM email authentication's goal is to prove the contents of the mail haven't been tampered with.
Set Up Office 365 Email On Outlook Godaddy
DMARC email authentication's goal is to make sure that SPF and DKIM information matches the From address.
Setting Up Office 365 Email On Outlook For Mac
For advanced examples and a more detailed discussion about supported SPF syntax, see How SPF works to prevent spoofing and phishing in Office 365.
Setting Up Office 365 Email On Outlook 2007
Select 'This page' under 'Feedback' if you have feedback on this documentation.