If you want to batch rename titles use one of the Applescripts/Automator workflows listed in the Photos for Mac User Tips. More Less May 11, 2015 1:33 PM. The problem with iCloud Photo Library is that if you are pressed for space on an iOS device (like every iPhone I have ever seen) and on your Mac (like every MacBook with SSD I have seen), then your disk space disappears due to iCloud duplicating the photos and then it stops storing photos in iCloud anyway.
To get to the Photos Repair Library tool on your Mac, follow these steps:
- If Photos is open, close the app. Then, while you click to open Photos, hold down the Command and Option keys at the same time.
- In the window that opens, click Repair to start the repair process. You might be asked to enter your user account password.
The Repair Library tool analyzes the library's database and repairs any inconsistencies it detects. Depending on the size of your library, the repairs might take some time. When the process is done, Photos opens the library.
If you repair a library that's used with iCloud Photos, iCloud checks the library after the repair process completes to ensure everything is synced correctly.
If these steps still don't work, or you can't open the repair tool, contact Apple Support.
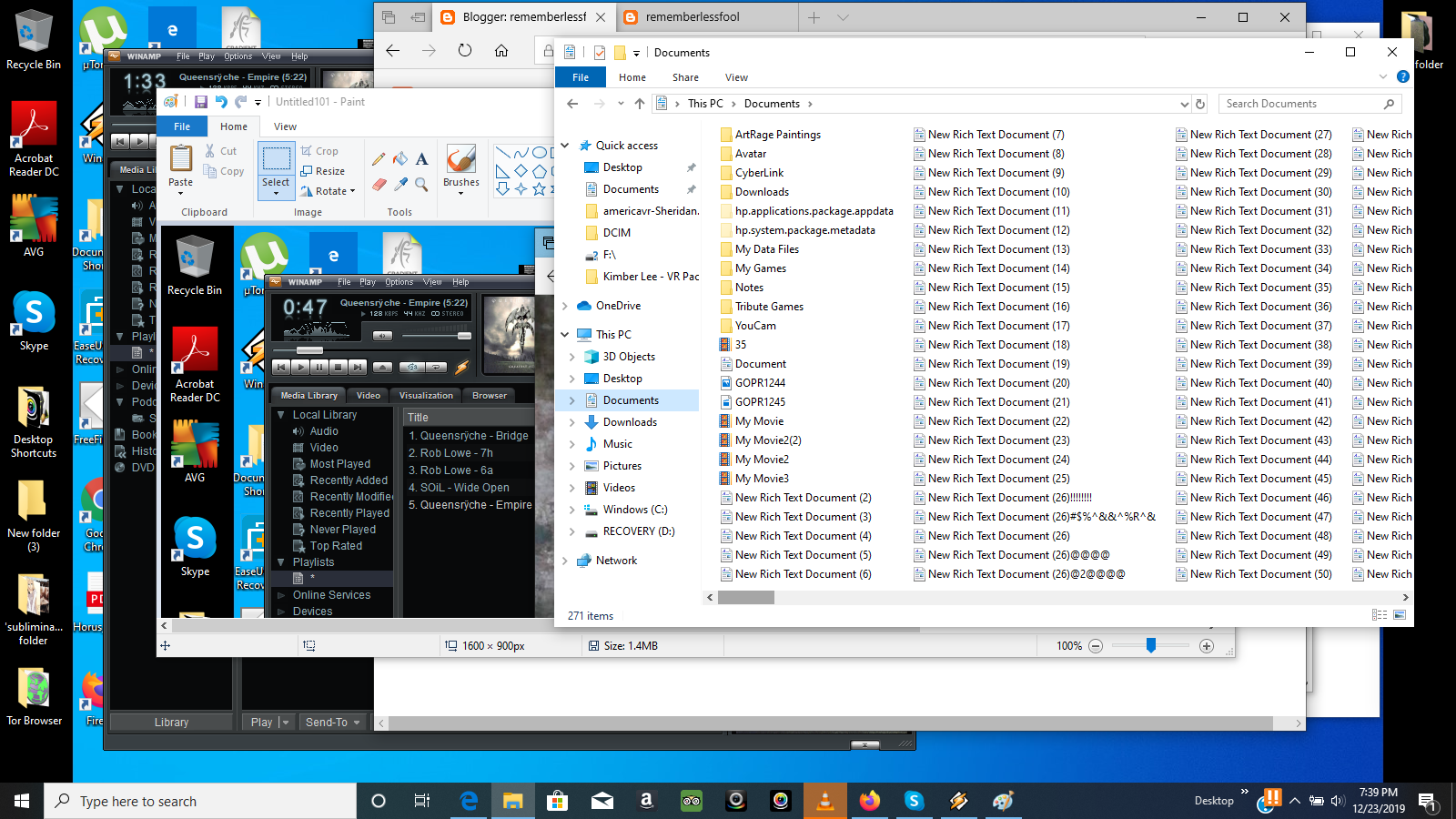
To combine Photos libraries, open the source library and export the photos and videos that you want to keep. Then open the destination library (the one that you want to use as your main library) and import the photos and videos.
Choose a photo library
Here's how to open one of the multiple photo libraries that you might have on your Mac or on a connected external drive:
- Press and hold the Option key as you open the Photos app.
- Select the library that you want to open, then click Choose Library.
Photos uses this library until you open a different one using the same steps.
Export photos and videos from the source library
Open the source library, then decide whether you want to export your files as unmodified originals or edited versions:
Edited versions
Edited versions retain their edits when you import them. The advantage is that you don't have to recreate any edits; however, these files become the destination library's originals. This means that you can't revert to their earliest pre-import version.
Unmodified originals
Unmodified originals don't show any edits that you made when they were in the source library. This gives you flexibility for later editing, but recreating your edits might take substantial work.
How to export edited versions
- In the Photos app, select the photos and videos that you want to export. To select multiple items, press and hold the Command key while you click. To select a group of items in order, click the first one, then press and hold the Shift key while you click the last one. This selects all of the items between the two that you clicked. To select all of the items in your library, go to the Library tab > All Photos, select an item, then click Command-A.
- Choose File > Export > Export [number].
- An export dialog appears.
- In the Photos section, set Photo Kind to JPEG, TIFF, or PNG. JPEG recompresses your photos, which may result in smaller file sizes. TIFF and PNG files are higher fidelity and may result in larger file sizes.
- In the Videos section, choose a Movie Quality setting. This section appears only if your selected items include videos.
- In the Info section, select the checkboxes if you want to preserve metadata and location data in the exported files.
- In the File Naming section, set File Name to Use File Name and set Subfolder Format to either Moment Name or None. Moment Name creates a subfolder for each Moment that's represented in your selected items. This is useful if you'd like to create an Album in the destination library for each Moment. The None option exports all of the files directly into the destination folder.
- Click Export. A Finder dialog appears.
- Navigate to the location where you want to save the files, such as the Desktop or an external drive. Click New Folder if you create a new folder for your exported items.
- Click Export.
How to export unmodified originals
- In the Photos app, then select the photos and videos that you want to export. To select multiple items, press and hold the Command key while you click. To select a group of items in order, click the first one, then press and hold the Shift key while you click the last one. This selects all of the items between the two that you clicked. To select all of the items in your library, go to the Library tab > All Photos, select an item, then click Command-A.
- Choose File > Export > Export Unmodified Original.
- An export dialog appears.
- If your photos include IPTC metadata (such as titles or keywords) that you want to keep, select the Export IPTC as XMP checkbox.
- Leave the File Name setting on Use File Name.
- Next to Subfolder Format, choose Moment Name or None. Moment Name creates a subfolder for each Moment that's represented in your selected items. This is useful if you'd like to create an Album in the destination library for each Moment. The None option exports all of the files directly into the destination folder.
- Click Export. A Finder dialog appears.
- Navigate to the location where you want to save the files, such as the Desktop or an external drive. Click New Folder if you create a new folder for your exported items.
- Click Export Originals.
How to export your edited photos
You can create a Smart Album to quickly identify your edited photos and export them.
To create a Smart Album for edited images:
- Choose File > New Smart Album.
- Choose Photo is [edited] from the Smart Album Criteria. The new Smart Album will appear at the top of the Albums list.
- Open the album and press the Command key-A to select all, then choose File > Export.
How to import photos and videos into the destination library
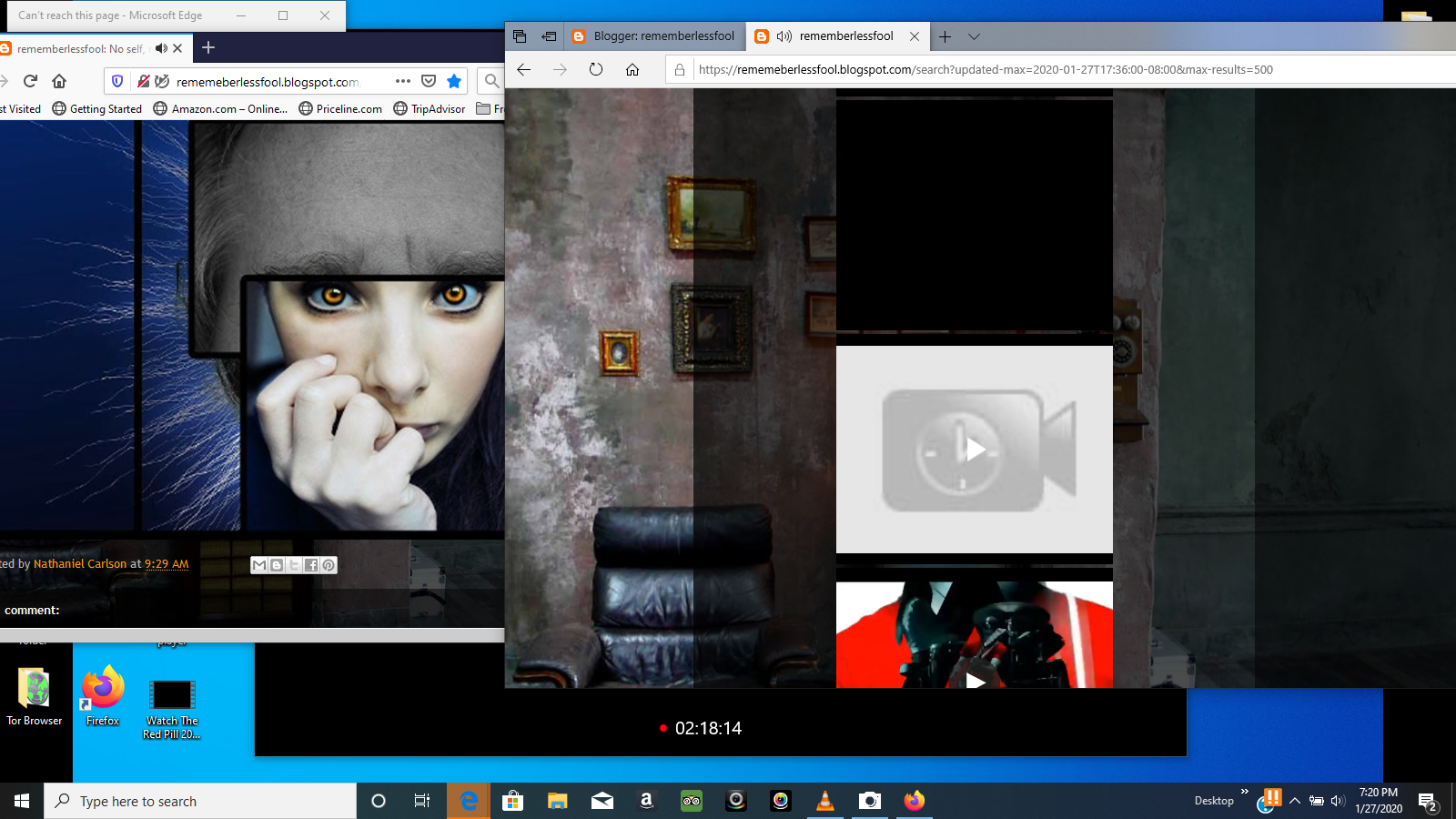
- In the Photos app, open the destination library and choose File > Import.
- In the Import window, navigate to the Finder folder that contains the photos and videos that you want to import.
- Select the photos and videos to import, then choose Review for Import.
- Click Import All New Photos.
The photos in the folder are sorted based on their creation dates and locations. The videos are sorted based on the date you exported them from the source library.
If you created subfolders when you exported the items and you want to create an Album for each subfolder, follow these steps:
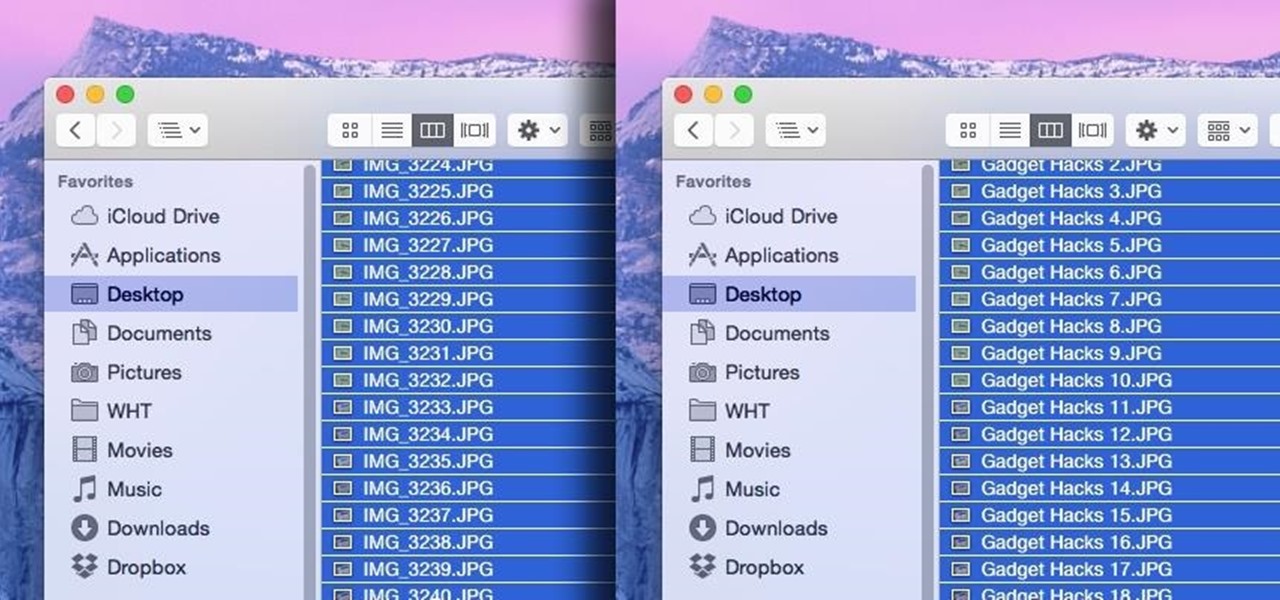
Rename Photos Library Mac Os
- In the Import window, select the folders you want to import as albums.
- Select the checkbox labeled 'Keep Folder Organization' in the upper right hand corner. The top level folder will be imported as a folder in Photos, and subfolders will be imported as albums.
Save space by deleting the source library
Photo Rename Tool
If you're sure that you've exported all of the photos and videos that you want to keep from the source library, you can delete it to save disk space on your Mac.
First, open the Finder and find the source library that you want to delete. By default, photo libraries are stored in your Pictures folder. If you can't find the library, follow the steps to choose a library; the path to the selected library's location appears in the Choose Library window.
Next, move the source library to the Trash. Then choose Finder > Empty Trash to permanently delete the files.